Fleet management is a vehicle management application. It is used to rent a vehicle and managing the maintenance of the vehicle.
Here we will demonstrate the use of fleet management application thought demo data.
Load demo data
A. Login to dynamics 365 and go to Fleet management → Setup → Fleet setup
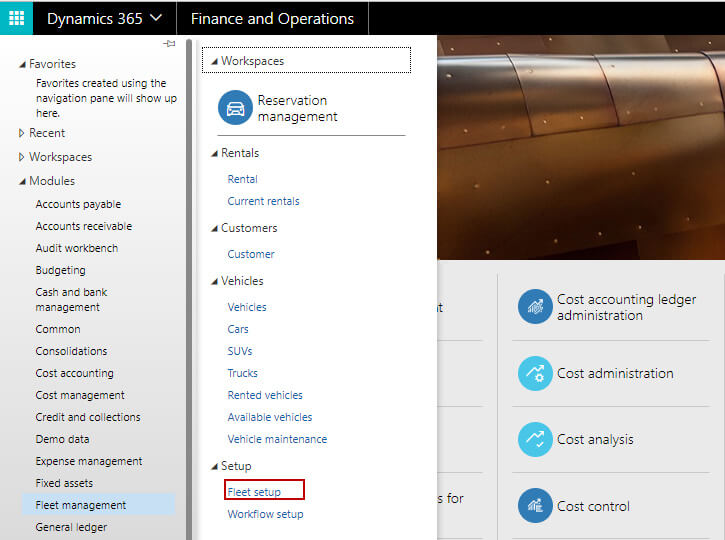
B. Go to data setup → Click on Load demo data
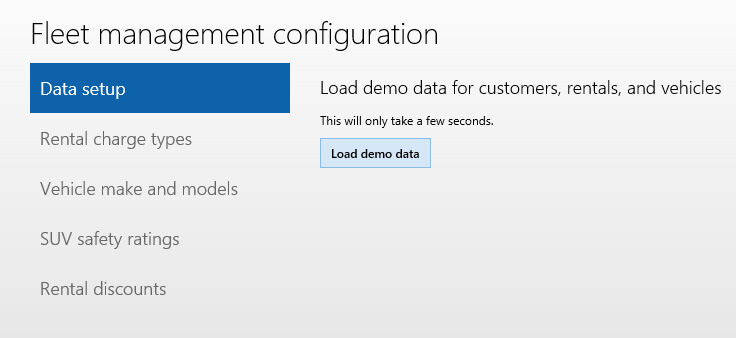
C. If you're prompted to reload the demo data, click Yes.
D. Once loading is done, click close.
Customer management
A. Go to fleet management → Common → Customers → Customer b. We can see different details of the customer such as Phone number, email address, Driving license number, address. c. We can also see credit card information as it is mandatory for payment after rental is completed. d. We can also see the history of the customer i.e. previously rented model and the color. This is required so that to know the preferences in order to serve him better next time when customer rent a car. e. For example, Lannin has often rented red SUVs. This might give the sales clerk a cue to look for available red SUVs the next time Lannin makes a reservation, which could be easily tracked using a fleet management system.
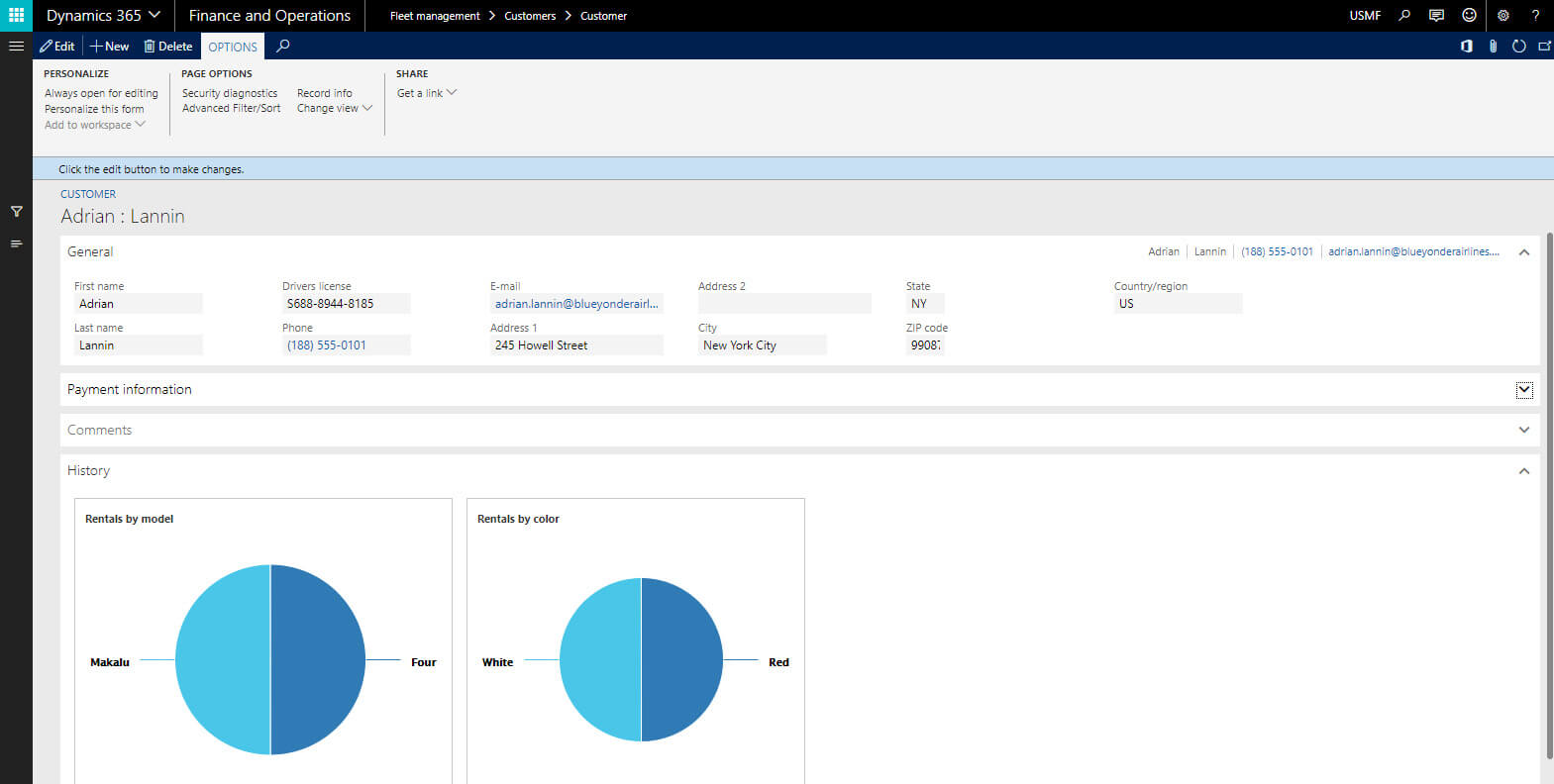
F. We can add the new customer and fill in all the required details so that to start the rental for that customer.
Vehicle maintenance
We can add a vehicle that can be rented to the customer. a. Go to Fleet management → Vehicles b. Click new to add a new vehicle. It will ask you to choose a type of vehicle adding in the fleet c. Type is SUV, Car and Truck
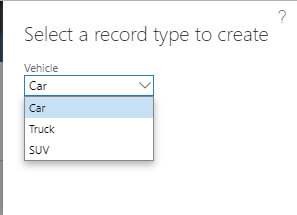
D. Select the appropriate type and click on Create
E. Now we can add different details of the vehicle such as VIN, Vehicle Model, Rate per day, Rate per week, Vehicle color, Mileage, Sitting capacity, a vehicle is GPS enabled or not etc.
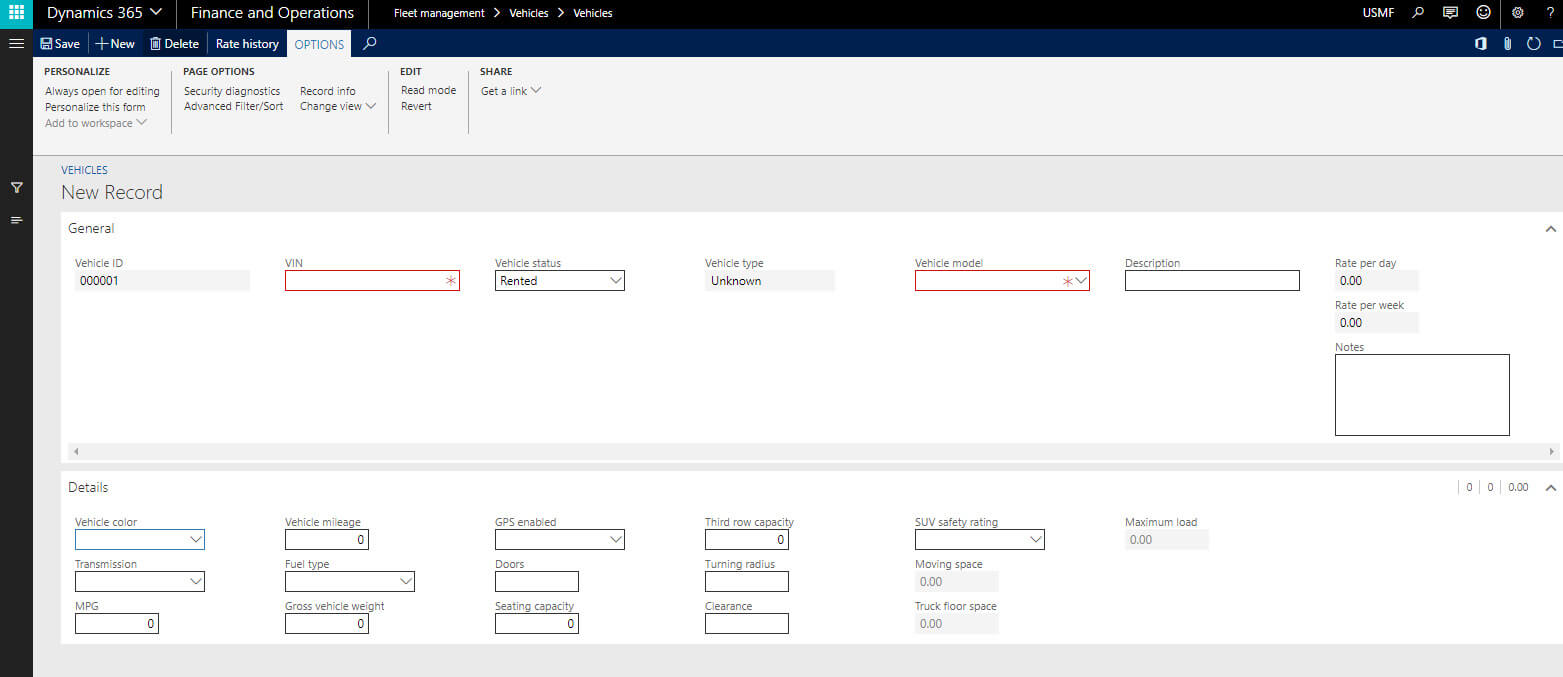
F. Once you add this information, your vehicle is ready for rental
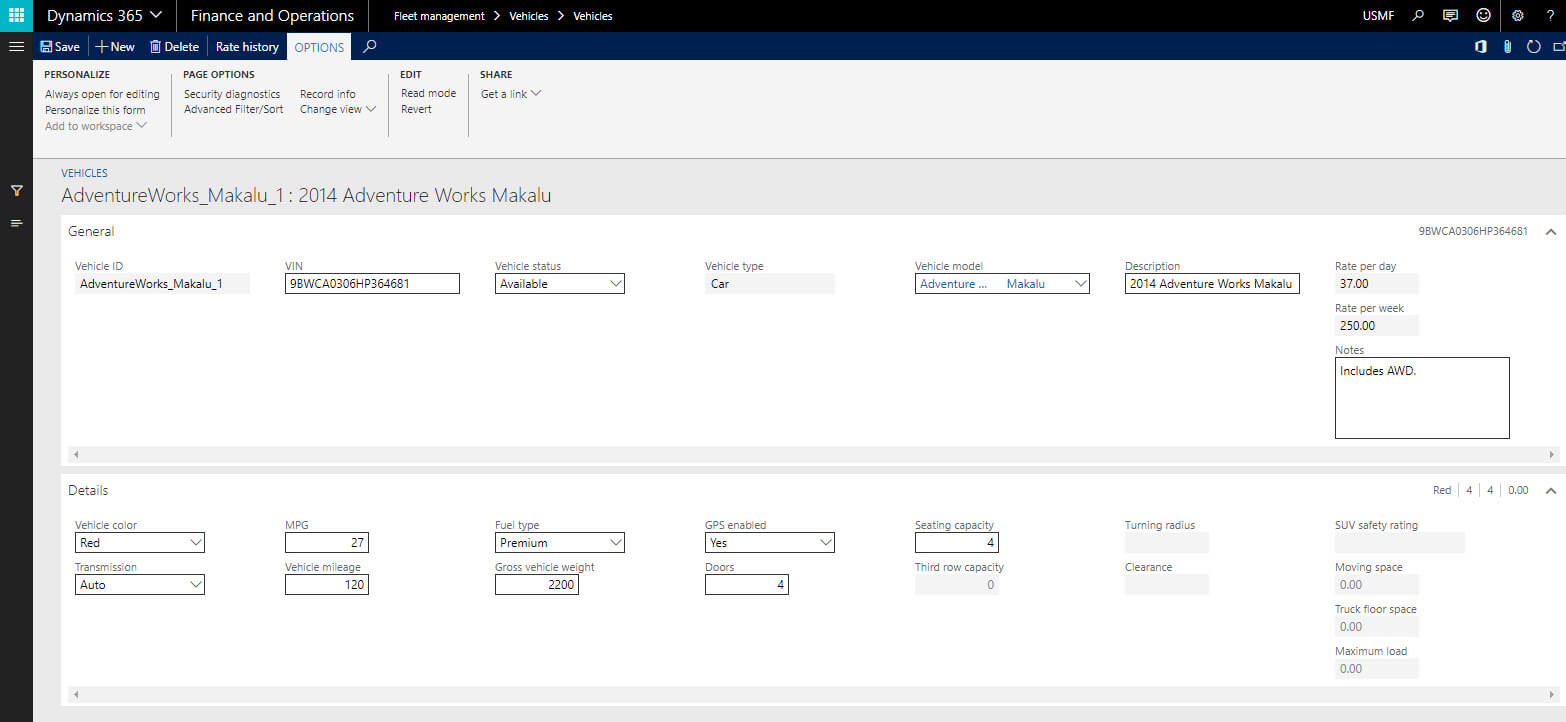
G. Now it is time for renting the vehicle.
Start a Rental
A. Go to Fleet management → Rentals → Rental b. Click on new to add a new rental c. In the Vehicle field, select a vehicle. d. In the Customer field, select the customer. e. Select a rental period, From date and To date f. Enter mileage. g. In the Pickup field, enter ‘Full’. It represents fuel. h. In the rental charge field, select Rental charge type, quantity and charge amount.
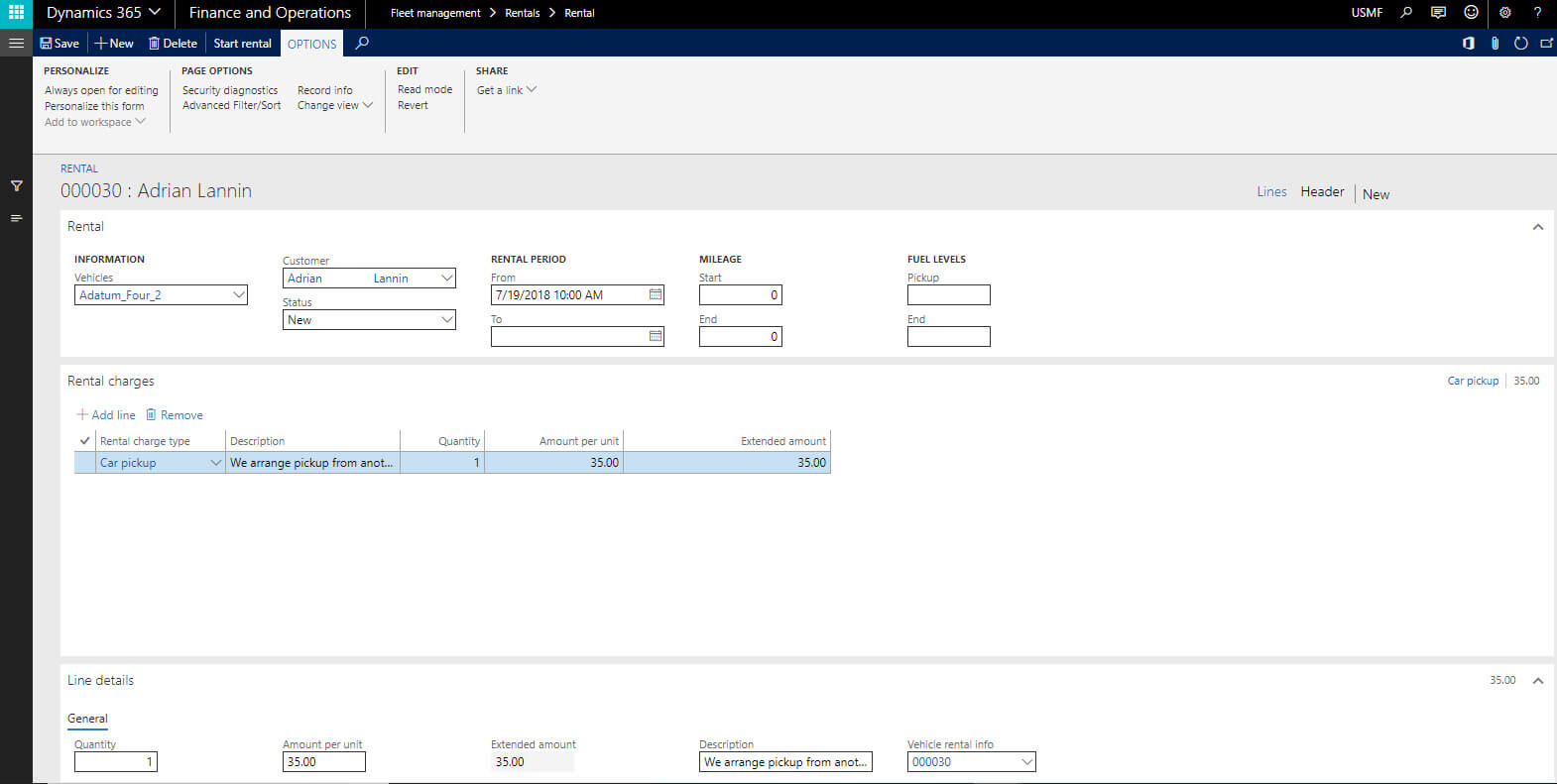
I. Once all the information is entered and saved, rental status goes to Ready for pickup
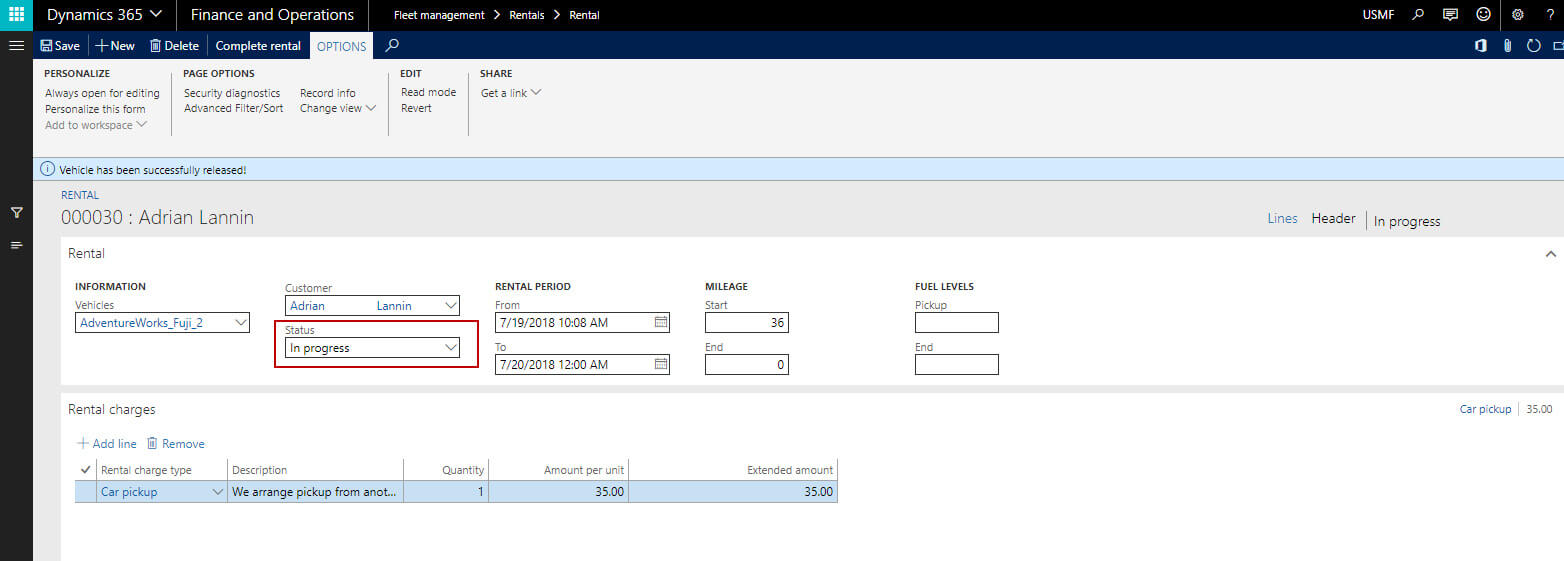
J. Now it is the time to start the rental. Click on Start rental. Note: if a vehicle is already rented then the system will throw an error as we cannot rent a vehicle which is already rented by other customers.
K. Select the available vehicle appropriate for the customer and Start rental.
L. The system will prompt for the pickup date time and return date time.
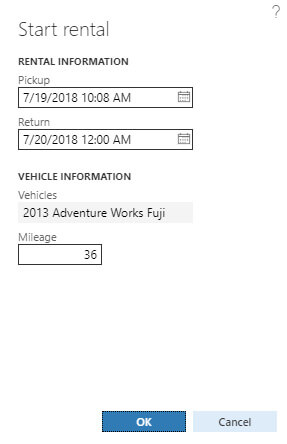
M. Click ok to start the Rental.
N. Once you start the Rental, the Rental status goes to In progress state.
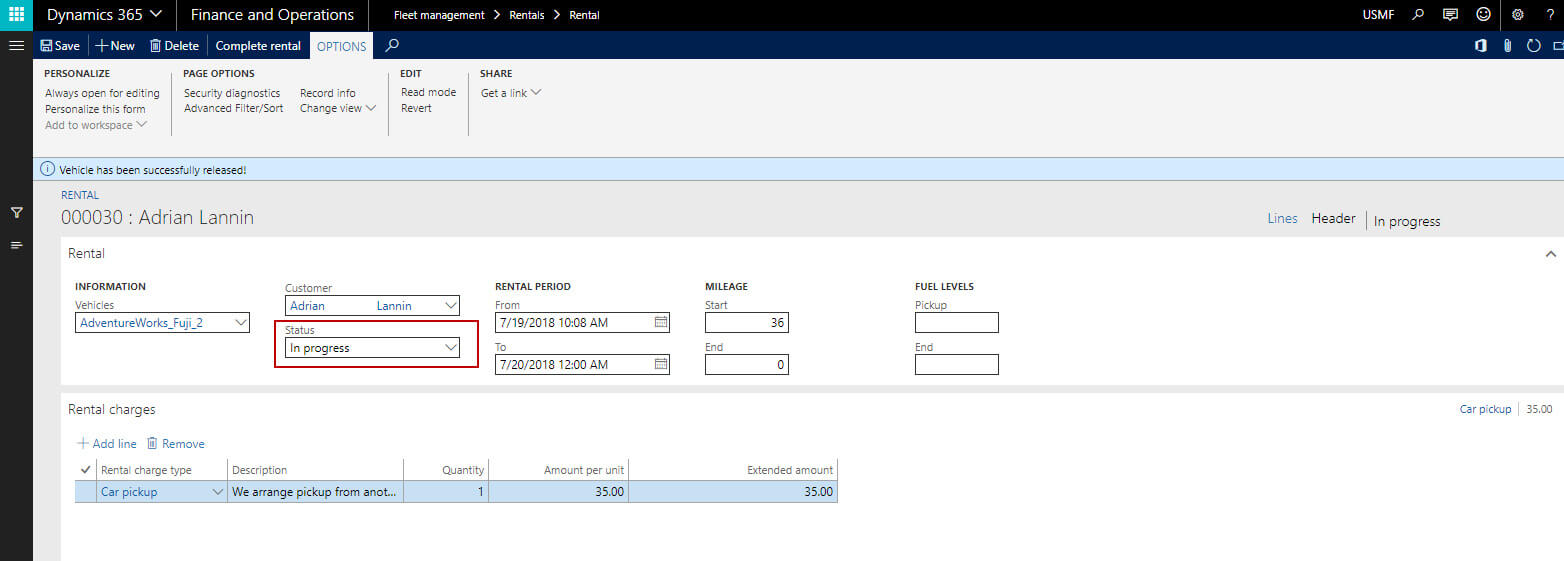
Complete a Rental
A. Once the customer returns the vehicle, we need to complete the rental so that that vehicle is available for maintenance and for renting again.
B. Find the Reservation Management tile and click on it to open the Reservation Management workspace.
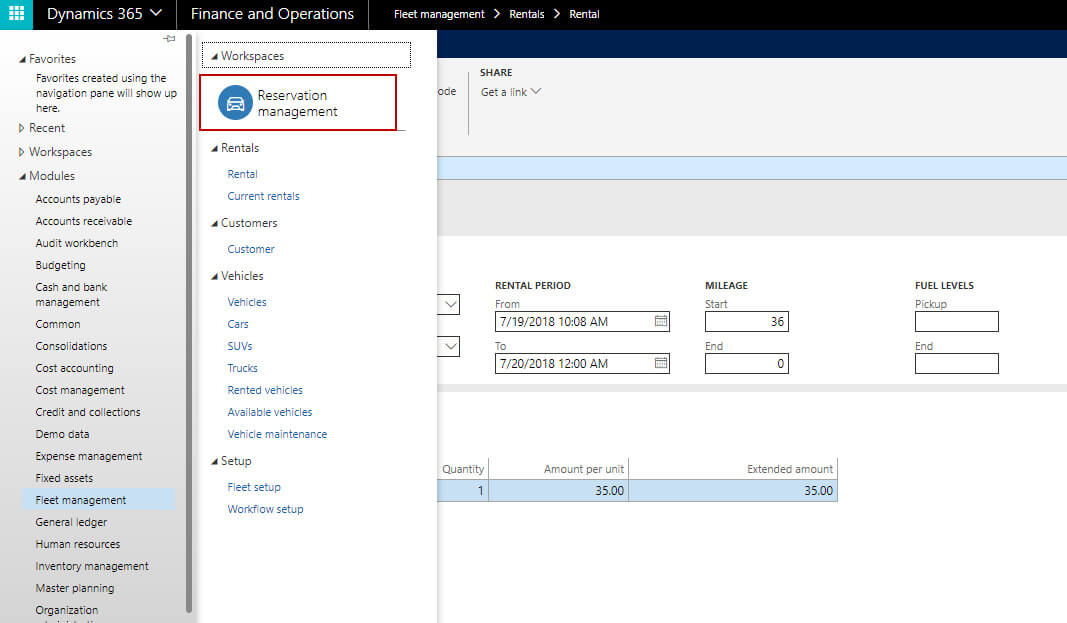
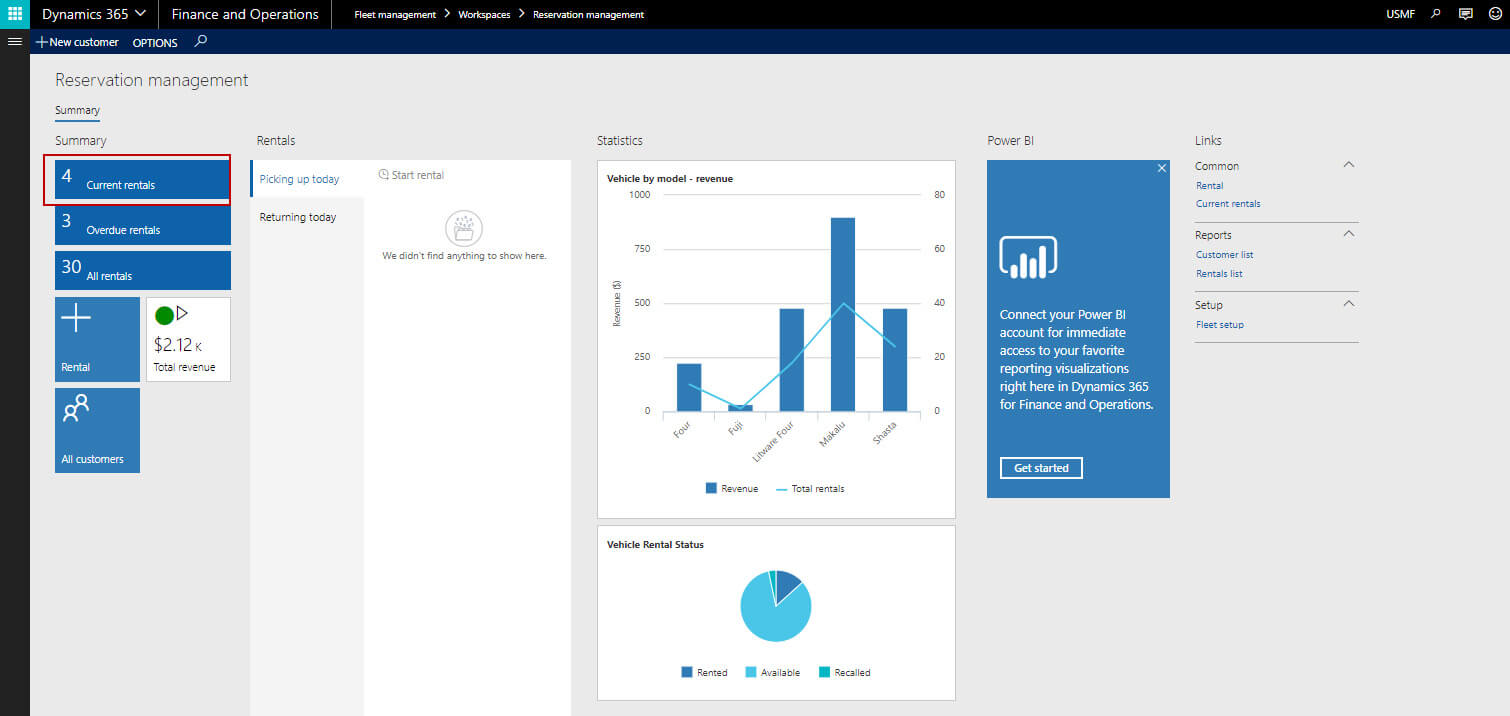
C. Click on Current rentals
D. Click on Complete rental
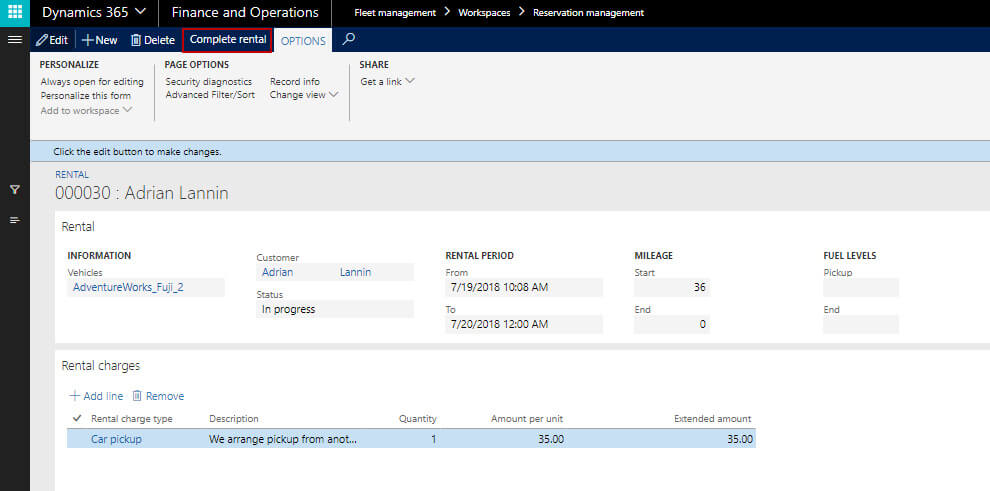
E. The system will ask for the customer feedback and the return date and time.
F. In the New mileage field, enter 40,000, and then click OK.
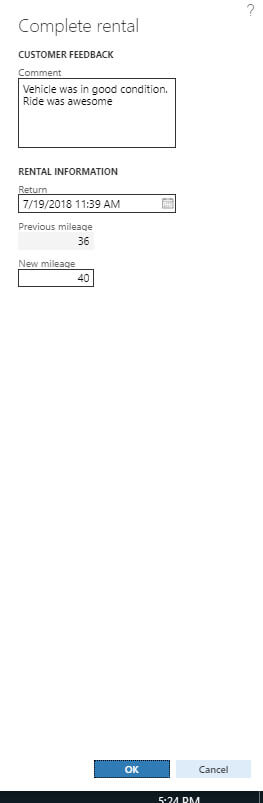
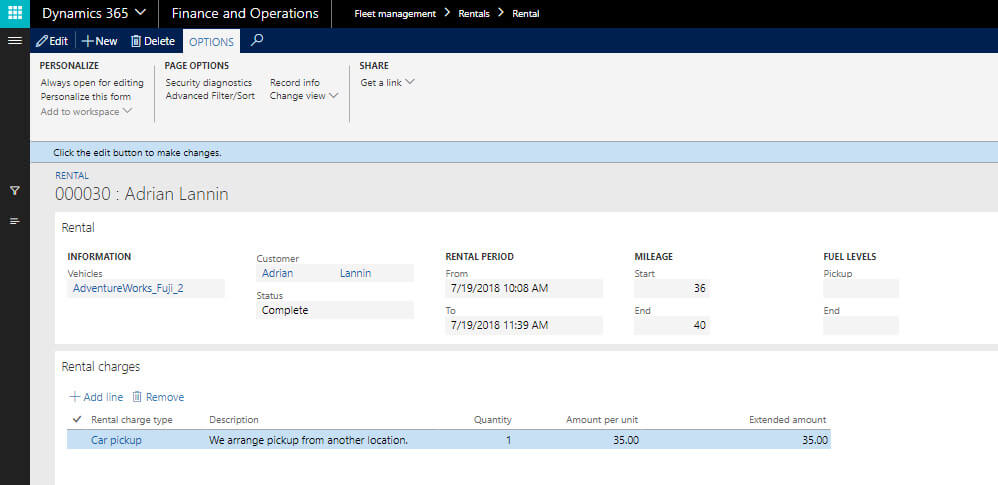
G. Once the rental is completed, the vehicle will go for the service maintenance. It is required to check the vehicle health and any damage occur when it was rented. Also, it is necessary to check the vehicle before renting again to other customers.
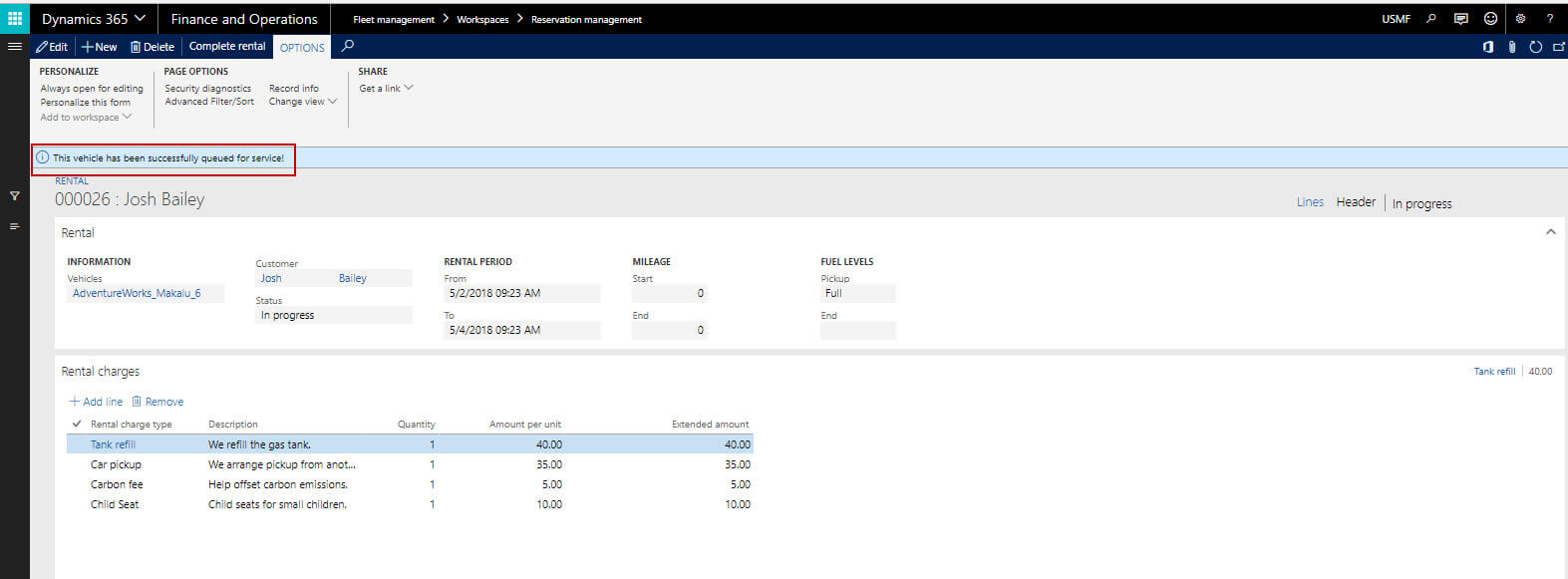
Vehicle maintenance
A. Go to Fleet management → Vehicles → Vehicle maintenance.
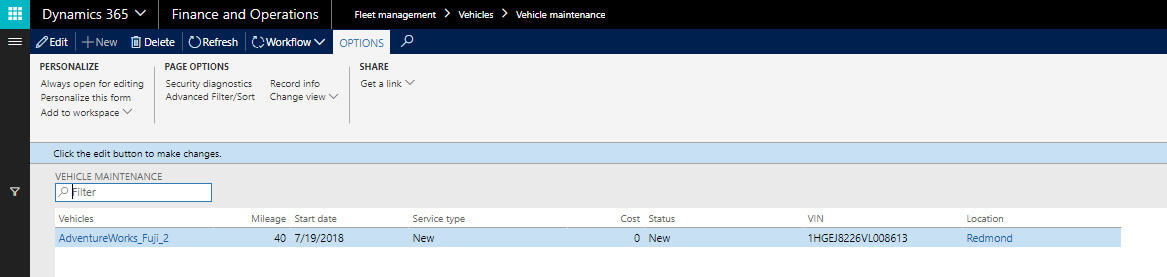
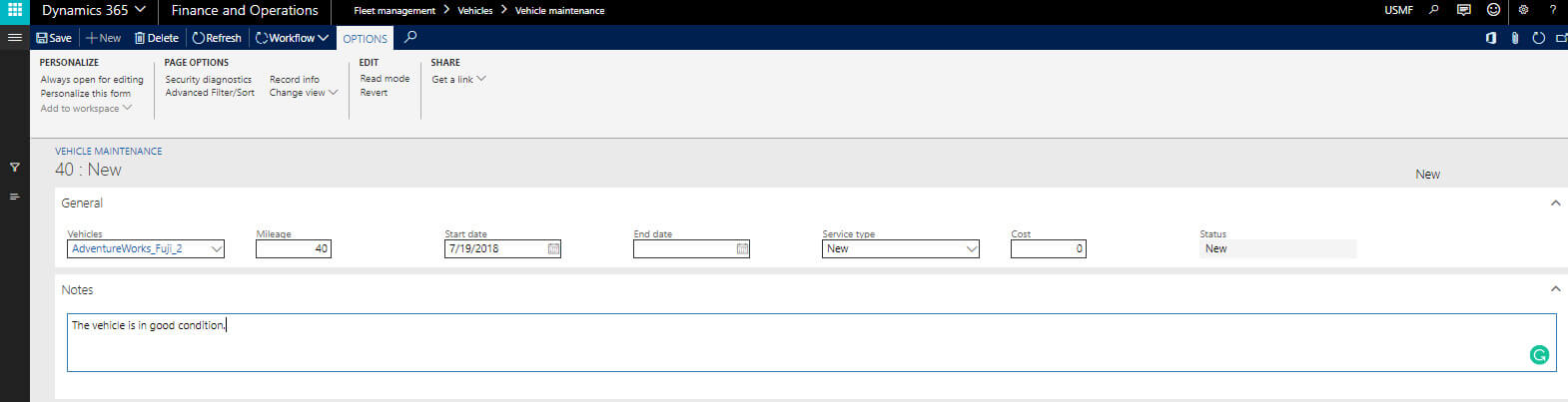
B. This service maintenance can be preventive maintenance, Oil change or Repair.
C. Now run the workflow. It will assign to the appropriate person.
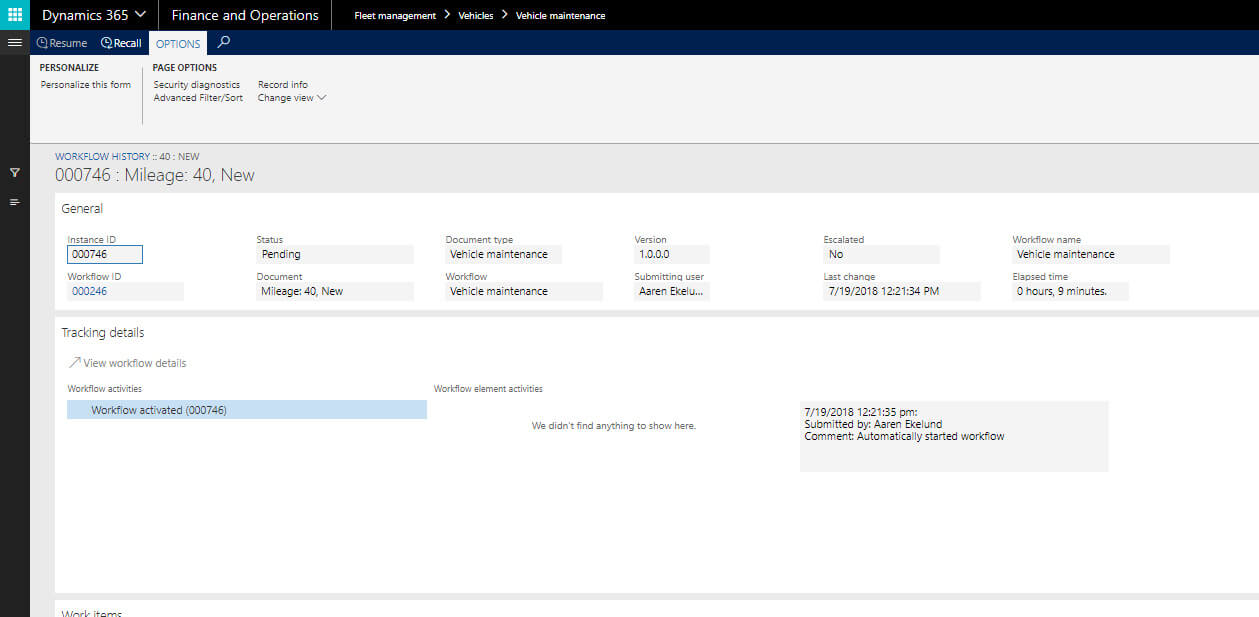
D. Click Workflow, and then click Examination complete once maintenance is over
E. Now the vehicle is ready to serve again.
KPI
A. Go to fleet management → Reservation management workspace b. You can see workspace nicely design to get the required information at once place. c. You can see Current rentals in progress, Overall rental information, Various statistics such as revenue per model, vehicle rental status etc. d. Notice the Total revenue KPI tile shown on the bottom left of the workspace. Click the Total Revenue KPI tile. Details of the total revenue KPI tile along with charts indicating top and bottom contributors to revenue will be shown on screen.
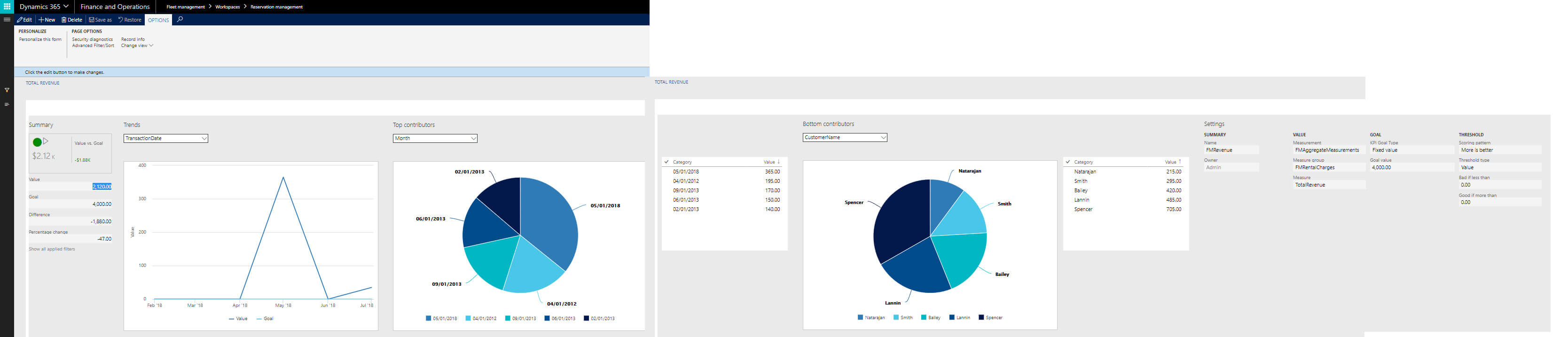
Customer report:
There are two reports available out of a box.
1. Customer list: it will provide the list of customers.
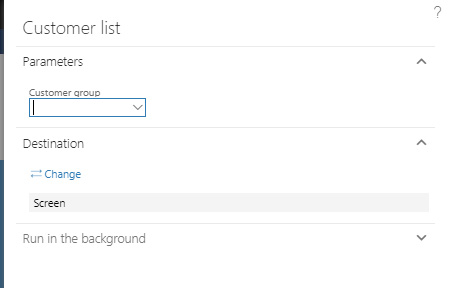
2. Rental list: the report is used to get the list of rentals per customer.
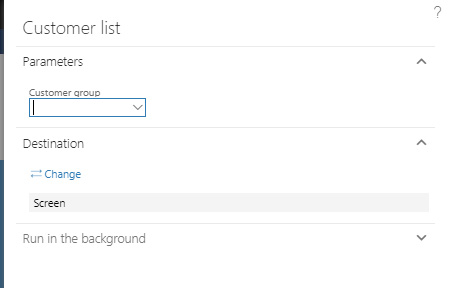
Final Thought
Fleet management is newly introduced module in Dynamics 365 Solutions for Finance and Operations and it is still in the basic version. In near future, we might see advancement in terms of functionalities. It is still in very good shape and if integrated with Power BI will take it to another level.